Cara Menambahkan Bayangan Pada Foto Dengan Menggunakan PicSay Pro
FotoNdroid - Hallo bro, selamat datang di blog FotoNdroid. Kali ini saya akan berbagi sedikit tips bagaimana cara menambahkan bayangan pada objek foto dengan menggunakan Aplikasi android PicSay Pro. Jadi hanya dengan smartphone android kita bisa berkreasi dan memiliki gambar-gambar yang keren nantinya.
Untuk yang belum punya aplikasi PicSay Pro, kalian bisa download aplikasinya di sini.
Oke, langsung saja kita mulai ya bro...
Persiapan
Bahan yang perlu kalian siapkan yaitu foto berformat .png (Portable Network Graphics) yang tidak memiliki latar belakang / transparan biar lebih mudah (menurut saya sih).
Kalian bisa mencari di goole images atau bikin sendiri, bebas bro. Kalau mau download di google, tinggal kasih kata ".png" saja kok dibelakang kata objek foto yang kita cari. Contohnya seperti gambar di bawah ini:
Dan ini gambar berformat .png transparan yang saya dapat dari google. Kali ini saya menggunakan foto pahlawan lugu yang tiada tanding "Saitama".
Oke bro, langsung eksekusi yuk!!
Kalian bisa mencari di goole images atau bikin sendiri, bebas bro. Kalau mau download di google, tinggal kasih kata ".png" saja kok dibelakang kata objek foto yang kita cari. Contohnya seperti gambar di bawah ini:
Dan ini gambar berformat .png transparan yang saya dapat dari google. Kali ini saya menggunakan foto pahlawan lugu yang tiada tanding "Saitama".
Oke bro, langsung eksekusi yuk!!
Langkah Editing
1.Buka Aplikasi PicSay Pro
Pertama kali yang harus kalian lakukan adalah tentu saja instal dan buka aplikasi PicSay Pro kalian.
2.Insert Picture 1 (Memasukkan gambar)
Setelah itu masukkan gambar yang sudah disiapkan. Pilih juga ukuran gambar sesuai yang kalian inginkan.
2.Insert Picture 1 (Memasukkan gambar)
Setelah itu masukkan gambar yang sudah disiapkan. Pilih juga ukuran gambar sesuai yang kalian inginkan.
3.Effect
Langkah berikutnya yaitu klik effect yang berada di bagian bawah tampilan layar smartphone kalian.
Selanjutnya untuk membuat gambar bayangann kalian pilih Black and White, pada menu Color Adjustments.
Kemudian geser kekanan tombol yang berada di tampilan bawah smartphone kalian sampai batas maksimal. Lalu klik tanda centang dikanan atas.
Setelah itu, pilih menu Adjust yang berada dipojok kiri bawah. Lalu klik Brightness dan atur kecerahan bayangan sesuai yang kalian kehendaki dengan menggeser tombol yang berada dibawah tampilan layar android kalian. Terakhir, klik tombol centang dikanan atas.
Nah, sampai disini kita sudah berhasil membuat gambar bayangan dari Saitama.
4.Insert Picture 2
Kemudian geser kekanan tombol yang berada di tampilan bawah smartphone kalian sampai batas maksimal. Lalu klik tanda centang dikanan atas.
Setelah itu, pilih menu Adjust yang berada dipojok kiri bawah. Lalu klik Brightness dan atur kecerahan bayangan sesuai yang kalian kehendaki dengan menggeser tombol yang berada dibawah tampilan layar android kalian. Terakhir, klik tombol centang dikanan atas.
Nah, sampai disini kita sudah berhasil membuat gambar bayangan dari Saitama.
4.Insert Picture 2
Pada tahap ini, gambar yang dimasukkan adalah gambar yang sama dengan gambar yang pertama kalian masukkan tadi.
Cara kita memasukkan gambar kedua ini cukup dengan klik menu Effect kemudian Insert Picture.
Cara kita memasukkan gambar kedua ini cukup dengan klik menu Effect kemudian Insert Picture.
5.Atur Posisi Foto
Pada tahap ini kalian cukup menggeser-geser foto kedua sampai dirasa posisinya pas.
6.Simpan
Tahap terakhir dalam edit foto menambahkan bayangan tentu saja menyimpan gambarnya agar tidak hilang, jangan sampai lupa. Klik Export lalu Save Picture to Album dan Selesai.
Kalian juga bisa memberi nama khusus untuk file yang akan kamu simpan dengan mengedit nama file defalut-nya terlebih dahulu.
O iya, gambar yang kita hasilkan ini formatnya juga .png transparan alias gambar yang tidak punya background. Untuk itu, kalau kalian kepingin gambar ini ada background-nya, ya kalian tinggal nyari gambar bacground dan tempelkan gambar ini di atasnya.
Gimana gan, ternyata mudah bukan untuk menambahkan bayangan pada foto dengan menggunakan aplikasi PicSay Pro di Android?
Sekian dulu tips dari saya dan semoga bermanfaat bagi kalian. Tak lupa terimakasih telah berkunjung di blog FotoNdroid yang sederhana ini.
Silahkan comment untuk kritik dan sarannya serta jangan lupa berkunjung kesini lagi dilain kesempatan, siapa tau ada tips dan trik baru yang saya share di blog FotoNdroid ini. See U :)
Silahkan comment untuk kritik dan sarannya serta jangan lupa berkunjung kesini lagi dilain kesempatan, siapa tau ada tips dan trik baru yang saya share di blog FotoNdroid ini. See U :)

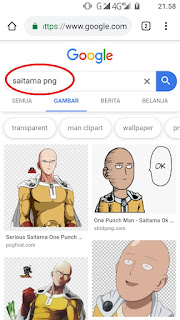




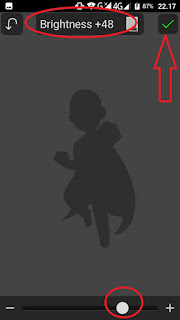
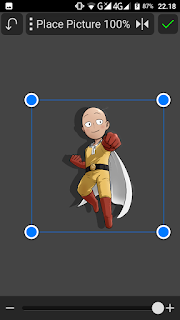

0 Response to "Cara Menambahkan Bayangan Pada Foto Dengan Menggunakan PicSay Pro"
Posting Komentar
Berkomentar dengan bijak ya bro!!! Salam Kreasi...